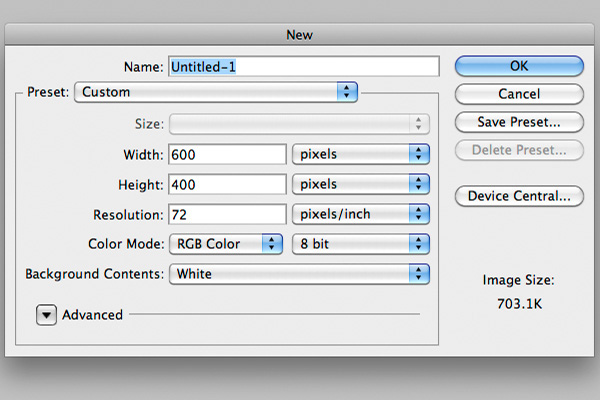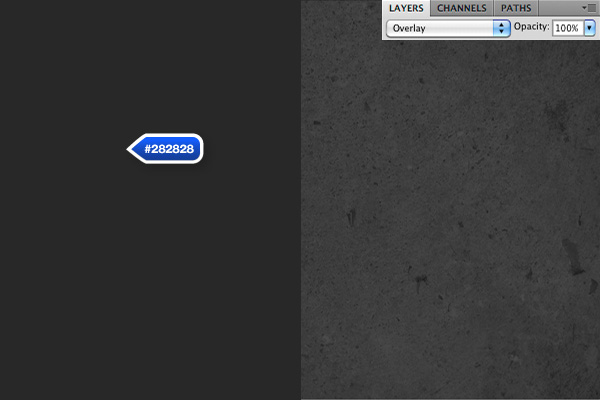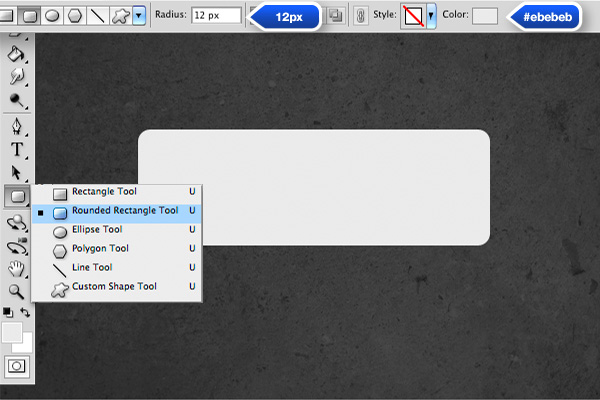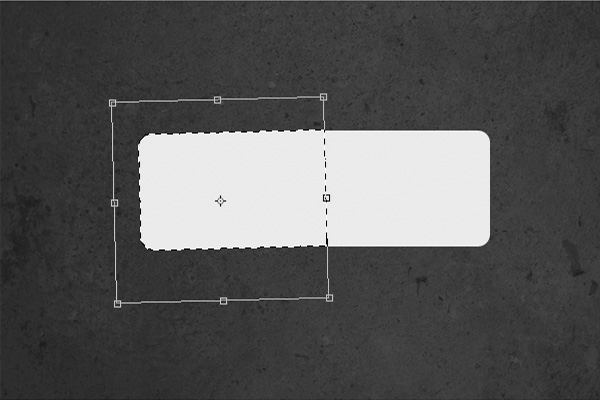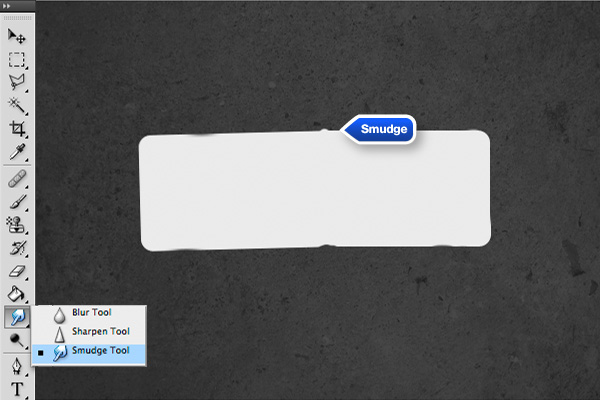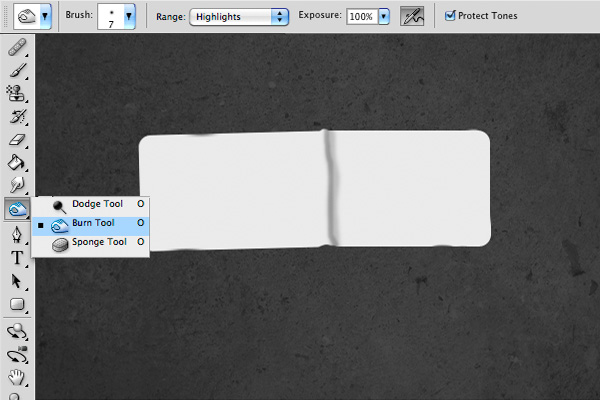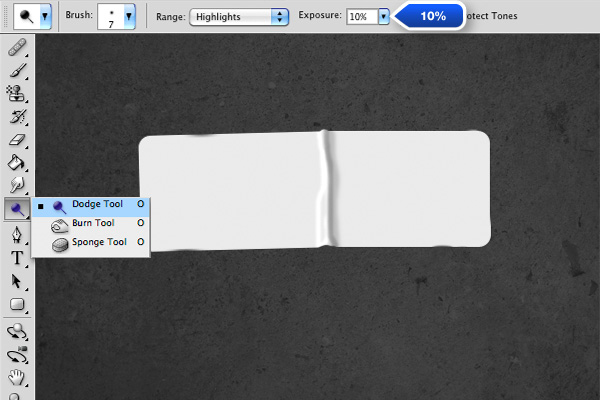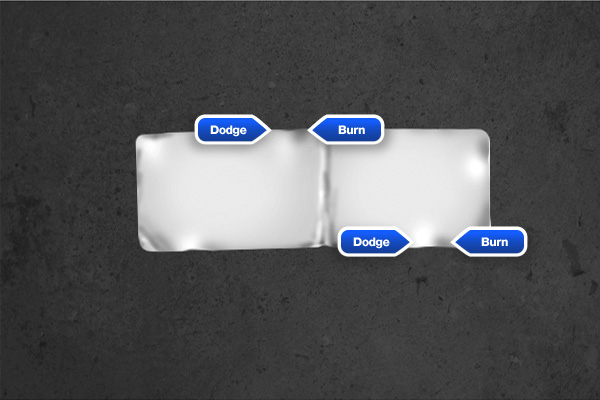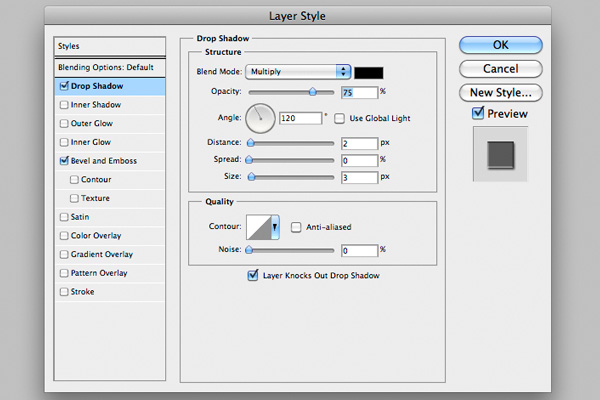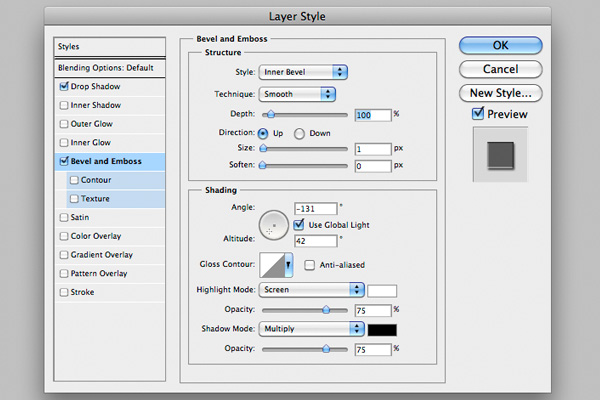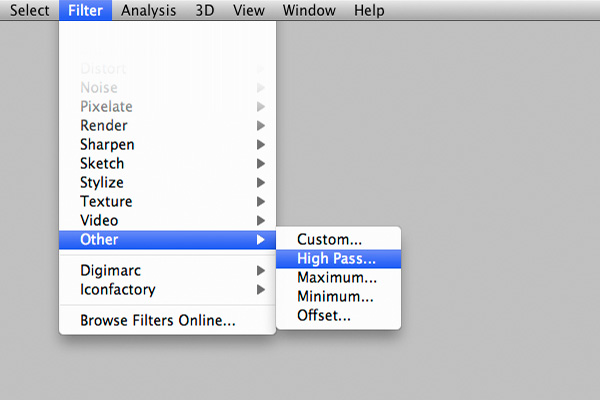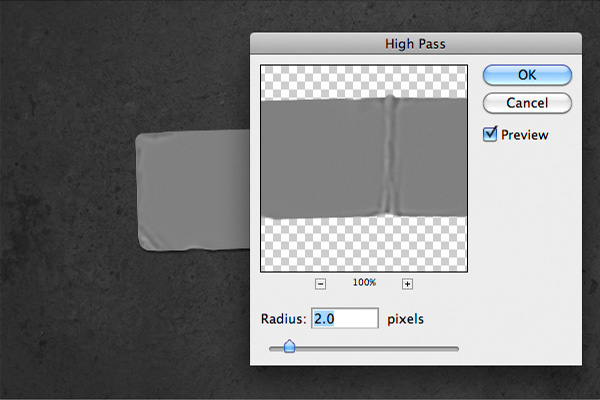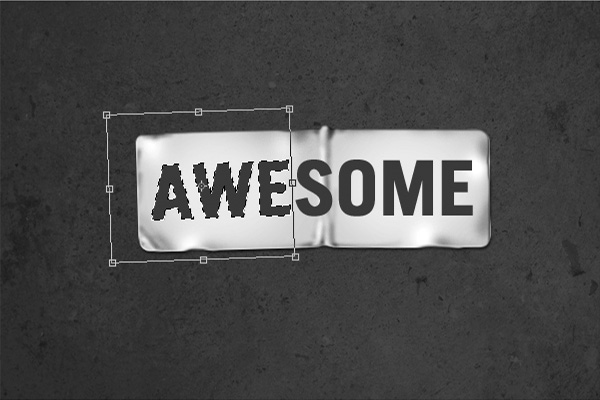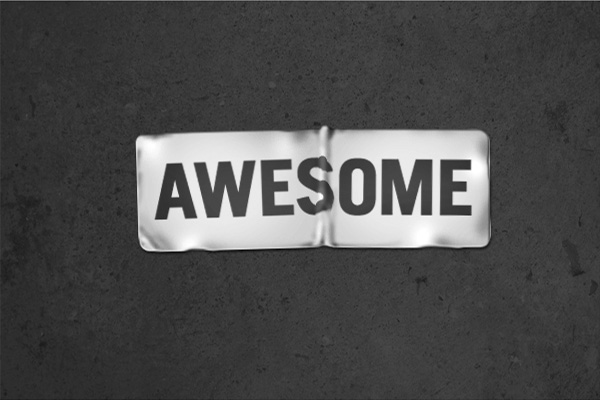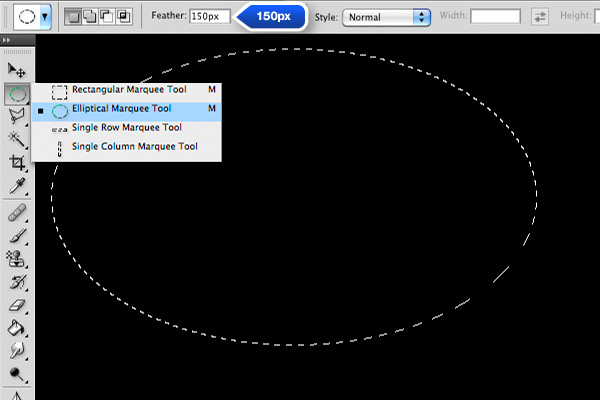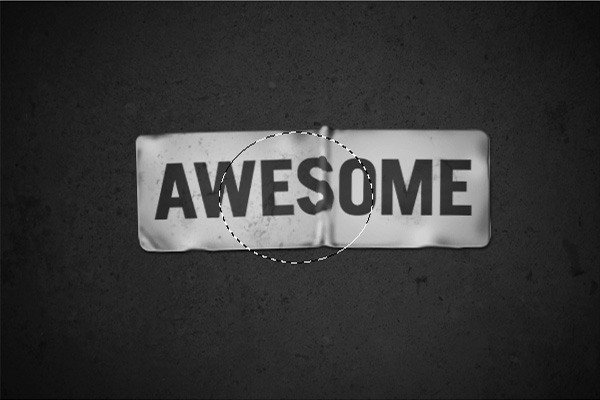Lavender gửi tới bạn đọc một bài hướng dẫn cúng khá cơ bản để tạo cho mỉnh một đoạn text nhăn. Bài hướng dẫn được thực hiện trên nền Adobe Photoshop CS4 với thời gian thực hiên không quá dài.

Burn và Dodge là những công cụ rất mạnh mẽ mà bạn có thể sử dụng trong Photoshop để tạo ra sản phẩm của riêng bạn. Trong bài hướng dẫn hôm nay, chúng tôi sẽ hướng dẫn các bạn làm thế nào để tạo ra một nhãn dán nhăn trong Photoshop. Chúng ta hãy bắt đầu!
Bước 1
Tạo một file mới với kích thước : 400×600 px
Bước 2
Fill màu nền với thông số như hình minh họa bên dưới, sau đó import file textue bạn load ở đây : http://psd.tutsplus.com/freebies/texture/stone-texture-pack/
Các bạn căn chỉnh sao cho nó vừa với khung hình của mình và chọn chế độ Overlay
Bước 3 : Tạo cho mình một miếng dính ( nhãn dán) kích thước tùy chỉnh với thông số Radius “12px” và màu “#ebebeb”
bằng công cụ Rounded Rectangle Tool
Bước 4 :
Thay đổi hình dạng của miếng dán >>> chúng ta cần thực hiện như sau :
Layer > Rasterize > Shape
Chọn vùng chọn như hình vẽ bằng công cụ Marquee tool (M)
Sau đó dùng Cmd/Ctrl + T để thay đổi một góc hình
Bước 5
Sử dụng công cụ Smudge Tool để tạo những điểm khác biệt trong đường viền của miếng dán
Bước 6
Dùng thêm công cụ Burn Tool vẽ thêm vùng sáng tối để tạo cảm giác thực cho bức ảnh
Và bây giờ thực hiện tương tự với công cụ Dodge Tool.
Làm lại các thao tác tương tự để tạo ra nếp nhăn như hình vẽ
Bước 7
Thêm một chút chiều sâu và tinh tế cho bức ảnh bằng hai thuộc tính dưới đây
Bước 8
Để tạo thêm sự sắc nét cho sản phẩm của mình chúng ta có thể tạo thêm một bản sao cho nó và xóa layer style đi làm như sau
Vào Layer > Layer Style > Clear Layer Style.
Sau đó vào Filter > Other > High Pass.
Bộ lọc làm nổi bật các điểm tối sáng.
Đặt khoảng 2% như trong hình và chọn chế độ hòa trộn Overlay.
Thiết lập chữ theo ý của bạn với kích thước phụ thuộc file bạn tạo ra
Bước 10
Chúng ta dùng transforming để thay đổi góc độ của chữ sao cho hợp lý với miếng dãn mình đã tạo ra
Bạn cần Rasterize trước khi thực hiện thao tác đó .
Bước 11
Dùng cách tương tự khi làm nhăn miếng dán, áp dụng với chữ cũng như vậy để tạo cho ta cảm giác thực hơn
Bước 12
Sử dungh brush vẽ thêm lên trên chữ và miếng dán nhiw hình dưới

Bước 13
Tô điểm thêm cho nó bằng cách tạo vòng elip vói Feather khoảng 150 rồi ấn delete 1-3 lần
Kết quả sẽ như sau, tác phẩm của chúng ta đã hoàn thành 🙂
Cũng khá đẹp đó chứ các bạn

Lavender.edu.vn | Học photoshop cơ bản | Khóa học photoshop cơ bản tại Hà Nội