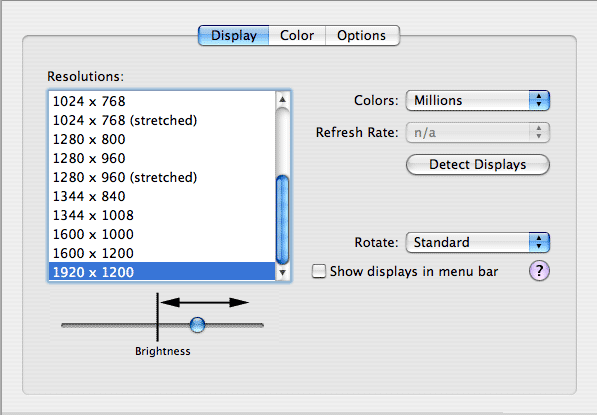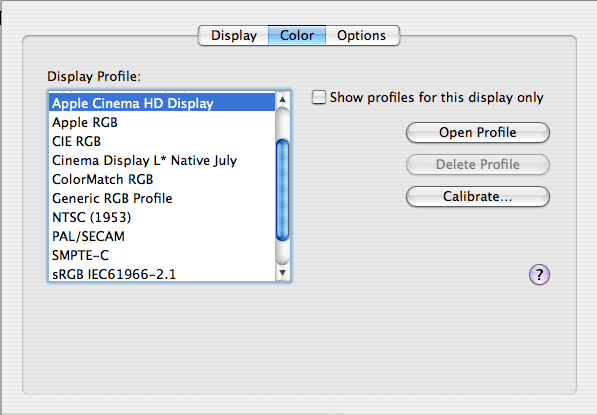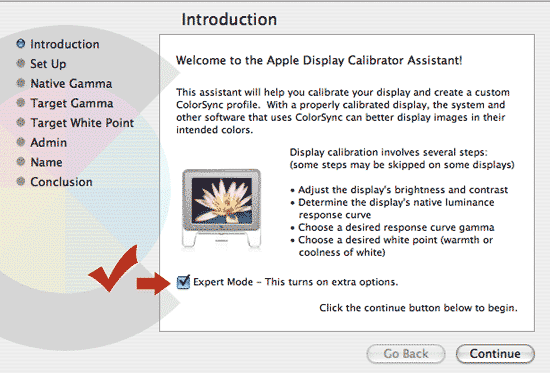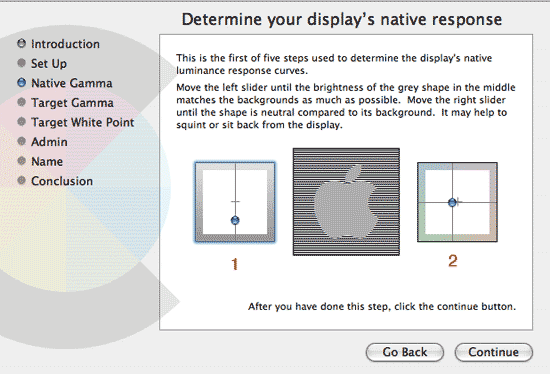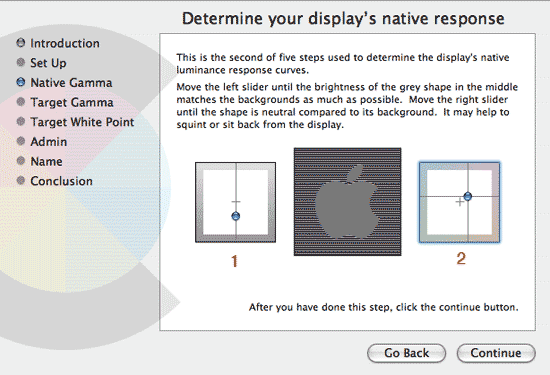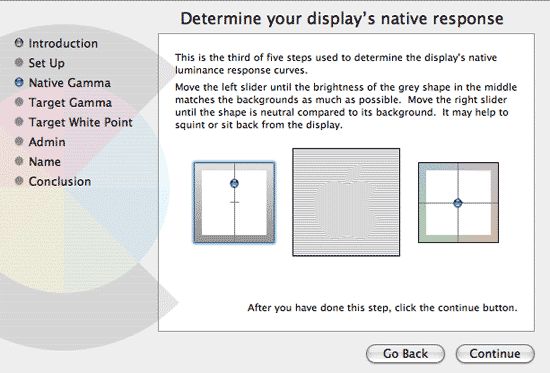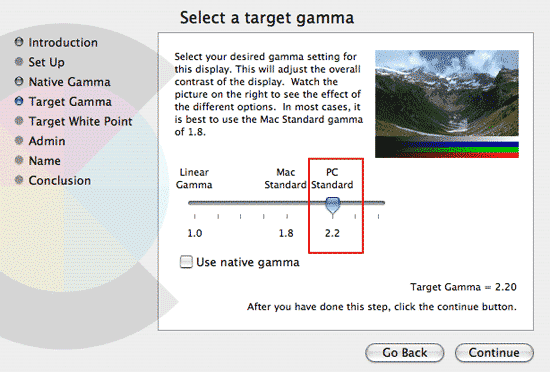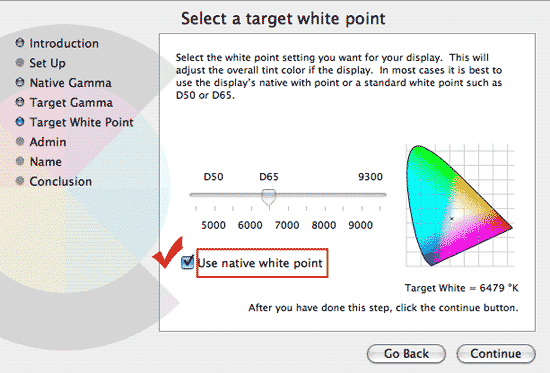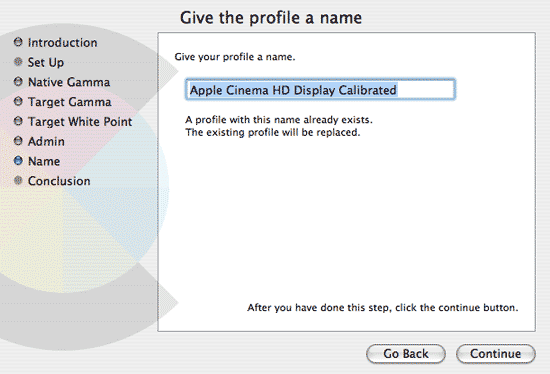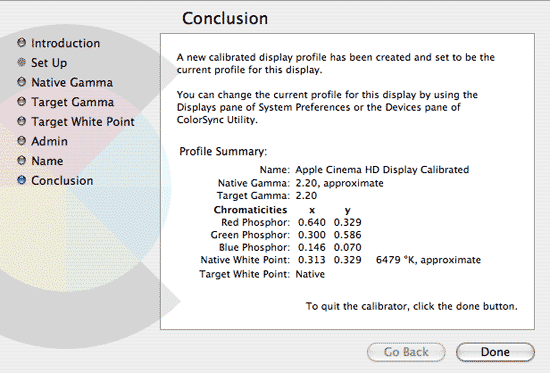Calibrating màn hình LCD dùng hệ điều hành Mac OS X
Màn hình chuẩn màu là mong muốn của các nhiếp ảnh gia, các họa sĩ thiết kế đồ họa, chúng tôi mang đến cho các bạn một cách để có được màn hình chuẩn màu. Các hướng dẫn sau đây mô tả quá trình cân chỉnh một màn hình LCD sử dụng hệ điều hành của Apple, với chức năng Apple built-in Display Calibrator Assistant Utility. Trước khi bắt đầu quá trình hiệu chỉnh màn hình LCD tôi khuyên bạn nên sử dụng một màu xám làm nền máy tính. Bạn có thể thay đổi trở lại hình nền yêu thích/ với màu sắc của bạn khi quá trình hiệu chỉnh được hoàn tất.
- Từ Mac OS X hệ thống bảng điều khiển Preferences mở Displays applet
- Bạn cần thiết lập hiển thị màn hình ở Native resolution (LCD nên luôn luôn được thiết lập ở độ phân giải gốc nếu không hình ảnh mờ)
- Đảm bảo Colors được thiết lập ở Millions
- Đặt thanh trượt Brightness giá trị ưa thích của bạn (mặc định của Apple là khoảng 60%, đối với màn hình cũ thì nên đặt sáng hơn).
Lưu ý: các ảnh chụp màn hình được sử dụng trong hướng dẫn này được dựa trên phiên bản Display Calibrator Assistant trong hệ điều hành Mac OSX 10.4 (Tiger),nó vẫn có giá trị cho các phiên bản hiện nay.
Bước 1
- Chọn Color tab
- Tìm kiếm danh sách Display Profiles cho một phù hợp với màn hình của bạn và chọn nó. Không nên dùng tiện ích hiệu chuẩn tự động chọn lên các dữ liệu cần thiết từ màn hình thông qua kết nối DVI / ADC.
- Nhấn nút Calibrate.
Lưu ý: nếu sau khi hiệu chỉnh màn hình hiển thị của bạn, bạn thấy rằng nó xuất hiện trở lại trạng thái chưa được hiệu chỉnh thì lặp lại các bước nêu trên nhưng lần này chọn calibration profile khác. Rất thường xuyên vấn đề này phát sinh sau khi máy tính thức dậy từ sleep mode và đặc biệt phổ biến với nhiều máy MacBook và MacBook Pro. Nó thực sự là một lỗi trong Operating System mà vì một lý do này hay cách khác, Apple dường như không thể hoặc không sẵn sàng để sửa chữa.
- Expert Mode nên được lựa chọn sao cho tất cả các thiết lập có sẵn có thể được điều chỉnh.
Xác định Native Gamma of the Display
Bên trái của Display Calibrator Assistant là một danh sách các bước để hiệu chỉnh màn hình. Hình dưới đây là bước đầu tiên được sử dụng để xác định native gamma của màn hình. Trong mỗi bước, bạn sẽ điều chỉnh Brightness và Tint bằng đường cong gamma curves.
- Bắt đầu bằng cách điều chỉnh thanh trượt Brightness (1) theo chiều dọc để các biểu tượng quả táo lẫn vào nền.
- Tiếp theo sử dụng thanh trượt Tint (2) cắt bỏ bất kỳ sự mất cân bằng màu sắc có thể xuất hiện. Bạn có thể cần phải điều chỉnh thanh trượt độ sáng bên trái nhiều hơn một chút rồi mới thực hiện bước này.
- Để pha trộn hình dạng quả táo vào nền hãy nheo mắt để nhận diện chính xác hơn.
Step 1 – Native Gamma – Brightness and Tint Adjustment
Bốn bước còn lại về cơ bản là một sự lặp lại của bước đầu tiên nhưng tinh chỉnh chính xác các bộ phận khác của gamma curve. Bạn nên làm theo các hướng dẫn của Apple trong các hộp thoại.
Step 2 – Fine-tuning the Mid-tone Response
Step 3 – Fine-tuning the 3/4-tone Response
Setting the Target Gamma
Trong nhiều năm, thiết lập Native gamma cho máy tính Mac là 1,8. So với gamma 2.2 thì 1,8 sẽ hiển thị khá tươi sáng. Nói cách khác gamma 2.2 sẽ hiển thị tối và tương phản hơn. Nếu bạn không có nhu cầu (hoặc tình yêu) với gamma 1,8 tôi khuyên bạn nên chọn gamma 2.2. Phần lớn các màn hình (màn hình CRT và LCD) sẽ có một Native gamma ở đâu đó giữa 2.0 và 2.2.
Figure 4 – Setting the Target Gamma
Choosing the White Point
Figure 5 – Typical LCD White Point Setting
Naming and Saving the Display Profile
Figure 6 – Name and Save the Profile
Cùng chia sẽ kinh nghiệm, kỹ thuật chụp ảnh, các tác phẩm nhiếp ảnh tại Hội những người thích Chụp Ảnh